Here are various ways to disable all WordPress plugins at once in cPanel.
Disable all plugins via FTP or FileManager
Step 1. Login to cPanel > File Manager
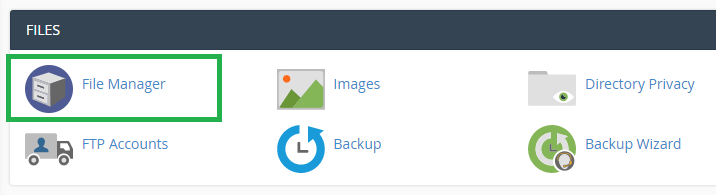
Step 2. Open /wp-content folder
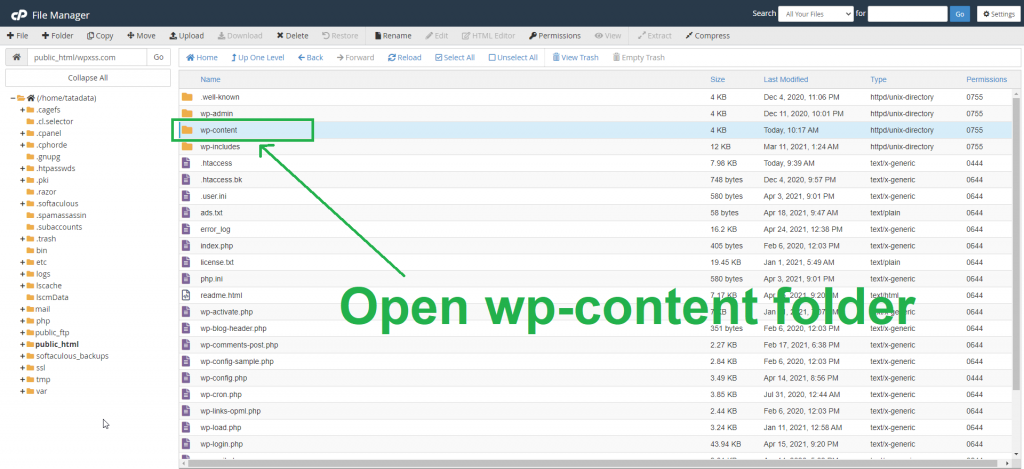
Step 3. Rename /plugins folder to plugins.bak
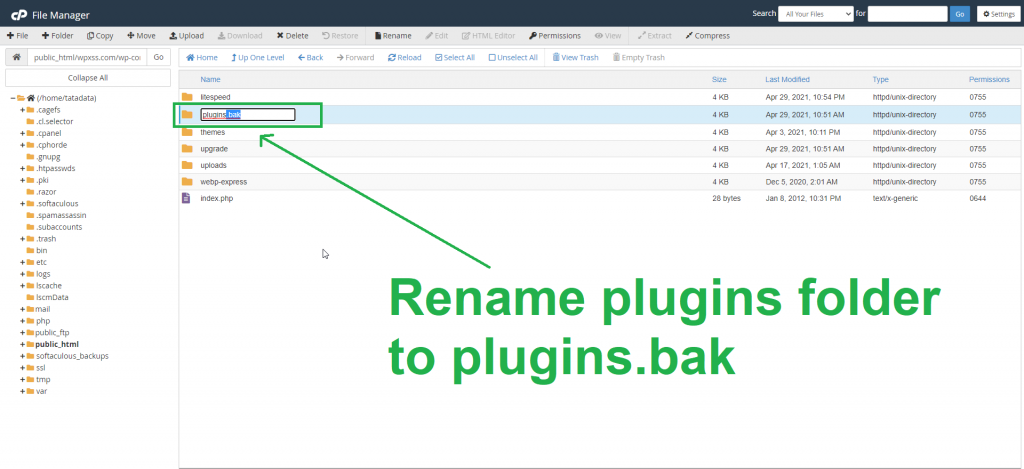
Disabling all plugins using PhpMyAdmin
Step 1. Login to your PHPMyAdmin
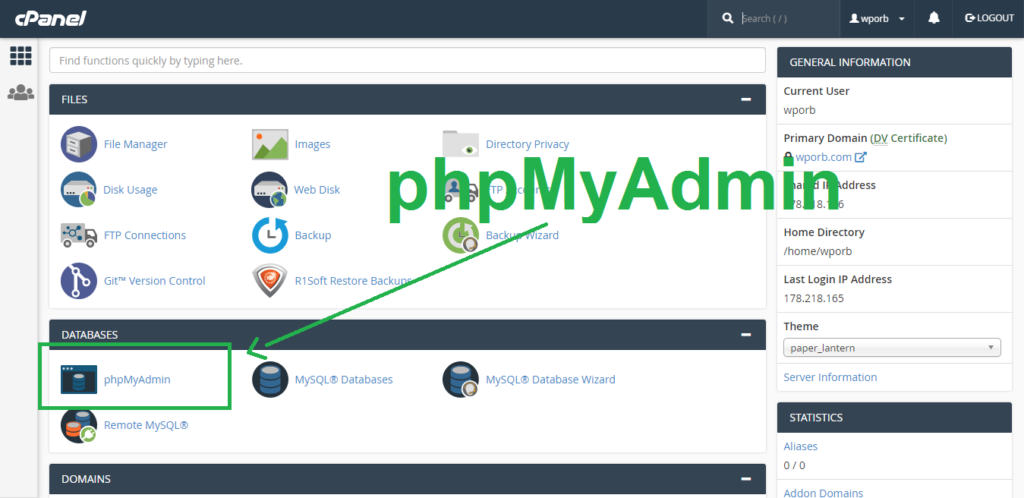
Step 2. Open your database from the menu
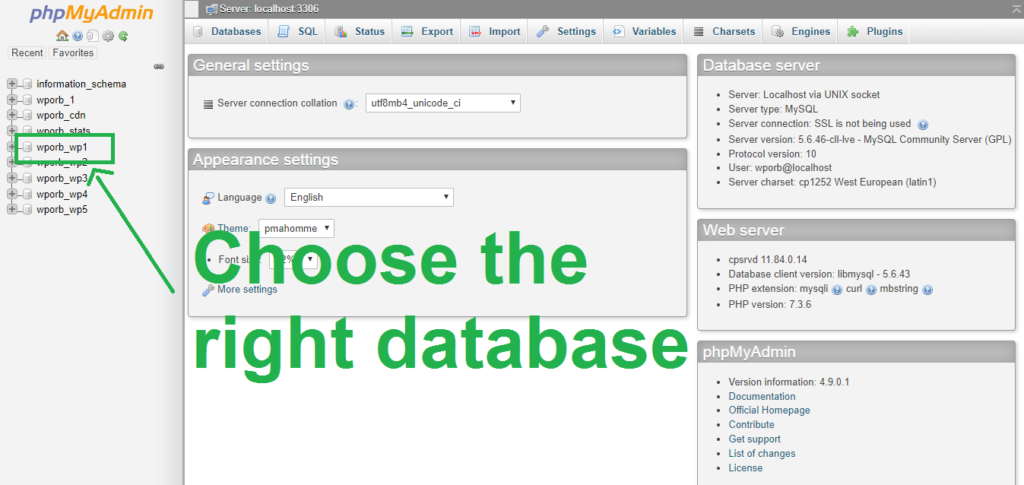
Step 3. Locate the wp_options table
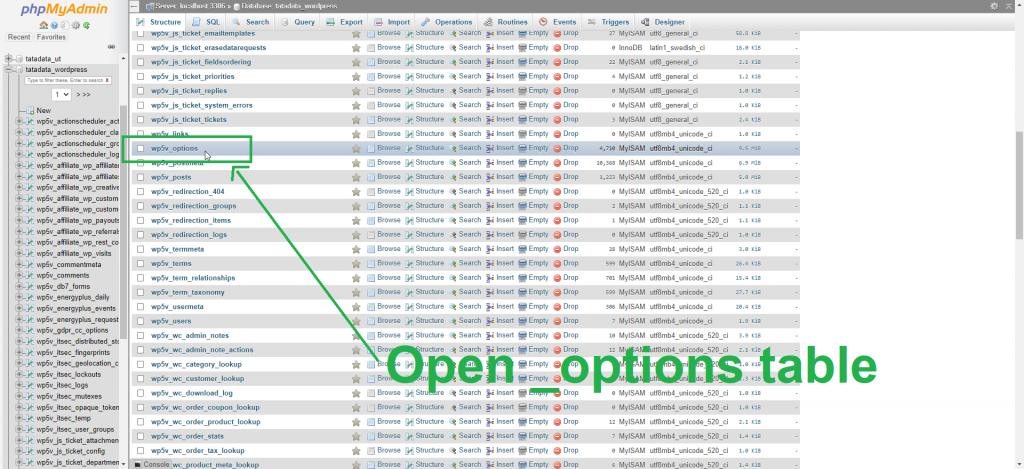
Step 4. Edit the active_plugins option and set a:0:{}
a:0:{}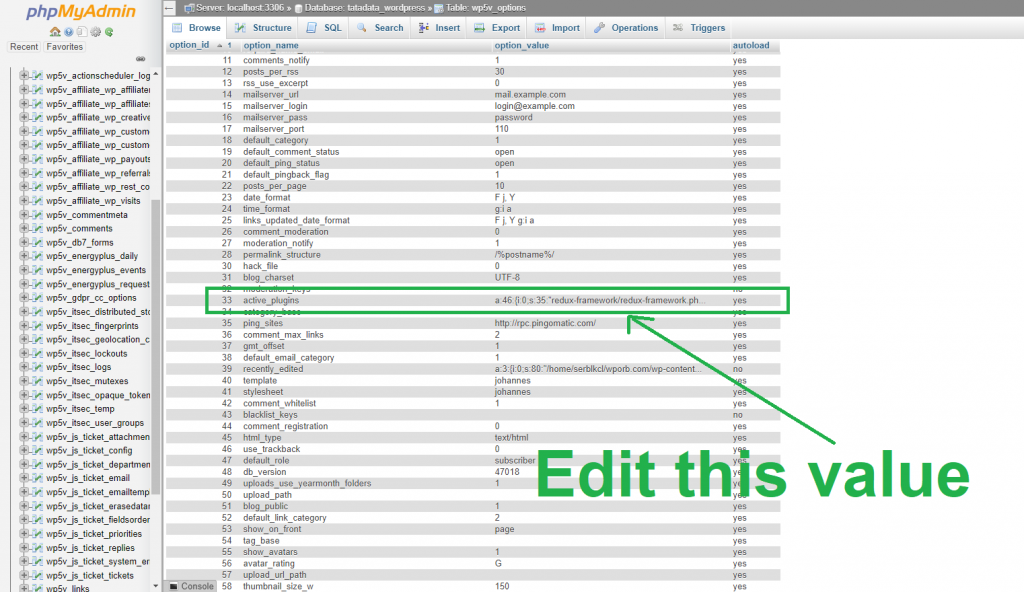
Disabling all plugins using SQL QUERY
UPDATE wp_options SET option_value = '' WHERE option_name = 'active_plugins';Was this post helpful?
Let me know if you liked the post. That’s the only way I can improve. 🙂

