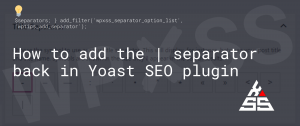Here are 4 different methods to fix the scary-looking error: “WordPress database error Table ‘./db/wp_options’ is marked as crashed and should be repaired”.
![WordPress database error Table './db/wp_options' is marked as crashed and should be repaired [✔️ SOLVED] image 21 1024x517 - WordPress database error Table './db/wp_options' is marked as crashed and should be repaired [✔️ SOLVED]](https://wpxss.com/application/application/wp-content/uploads/2022/10/image-21-1024x517.png)
NOTE: It is critically important that you backup your database before performing any of the following suggestions. You’re fully responsible for undertaking this yourself, I can’t be held responsible if you break anything.
Option 1. Repair the crashed table
Step 1. Log in to your phpMyAdmin or connect to it via your cPanel back-end
![WordPress database error Table './db/wp_options' is marked as crashed and should be repaired [✔️ SOLVED] image 22 - WordPress database error Table './db/wp_options' is marked as crashed and should be repaired [✔️ SOLVED]](https://wpxss.com/application/application/wp-content/uploads/2022/10/image-22.png)
Step 2. Select the database with the crashed table
![WordPress database error Table './db/wp_options' is marked as crashed and should be repaired [✔️ SOLVED] image 23 - WordPress database error Table './db/wp_options' is marked as crashed and should be repaired [✔️ SOLVED]](https://wpxss.com/application/application/wp-content/uploads/2022/10/image-23.png)
Step 3. Put a checkmark next to each crashed table or select them all
![WordPress database error Table './db/wp_options' is marked as crashed and should be repaired [✔️ SOLVED] image 24 1024x639 - WordPress database error Table './db/wp_options' is marked as crashed and should be repaired [✔️ SOLVED]](https://wpxss.com/application/application/wp-content/uploads/2022/10/image-24-1024x639.png)
Step 4. Select “Repair table” from the “With selected:” drop-down at the bottom of the list.
![WordPress database error Table './db/wp_options' is marked as crashed and should be repaired [✔️ SOLVED] image 25 1024x691 - WordPress database error Table './db/wp_options' is marked as crashed and should be repaired [✔️ SOLVED]](https://wpxss.com/application/application/wp-content/uploads/2022/10/image-25-1024x691.png)
Let phpMyAdmin do its thing.
If the database table engine is MyISAM the check was successful:
![WordPress database error Table './db/wp_options' is marked as crashed and should be repaired [✔️ SOLVED] image 27 - WordPress database error Table './db/wp_options' is marked as crashed and should be repaired [✔️ SOLVED]](https://wpxss.com/application/application/wp-content/uploads/2022/10/image-27.png)
but if the engine is InnoDB then the repair will fail with the error message: The storage engine for the table doesn’t support repair
![WordPress database error Table './db/wp_options' is marked as crashed and should be repaired [✔️ SOLVED] image 26 - WordPress database error Table './db/wp_options' is marked as crashed and should be repaired [✔️ SOLVED]](https://wpxss.com/application/application/wp-content/uploads/2022/10/image-26.png)
If Repair does not work and the table is still crashed, try the following:
Option 2. Change crashed table engine
Step 1. Log in to your phpMyAdmin or connect to it via your cPanel back-end
![WordPress database error Table './db/wp_options' is marked as crashed and should be repaired [✔️ SOLVED] image 22 - WordPress database error Table './db/wp_options' is marked as crashed and should be repaired [✔️ SOLVED]](https://wpxss.com/application/application/wp-content/uploads/2022/10/image-22.png)
Step 2. Select the database with the crashed table
![WordPress database error Table './db/wp_options' is marked as crashed and should be repaired [✔️ SOLVED] image 23 - WordPress database error Table './db/wp_options' is marked as crashed and should be repaired [✔️ SOLVED]](https://wpxss.com/application/application/wp-content/uploads/2022/10/image-23.png)
Step 3. Click on the crashed table name
![WordPress database error Table './db/wp_options' is marked as crashed and should be repaired [✔️ SOLVED] image 28 1024x413 - WordPress database error Table './db/wp_options' is marked as crashed and should be repaired [✔️ SOLVED]](https://wpxss.com/application/application/wp-content/uploads/2022/10/image-28-1024x413.png)
Step 4. Click on the ![]() tab
tab
Step 5. Under Table options change the Storage Engine from MyISAM to InnoDB or vice versa.
![WordPress database error Table './db/wp_options' is marked as crashed and should be repaired [✔️ SOLVED] image 30 - WordPress database error Table './db/wp_options' is marked as crashed and should be repaired [✔️ SOLVED]](https://wpxss.com/application/application/wp-content/uploads/2022/10/image-30.png)
Step 6. Click on the ![]() button under Table options section
button under Table options section
![WordPress database error Table './db/wp_options' is marked as crashed and should be repaired [✔️ SOLVED] image 32 - WordPress database error Table './db/wp_options' is marked as crashed and should be repaired [✔️ SOLVED]](https://wpxss.com/application/application/wp-content/uploads/2022/10/image-32.png)
Option 3. Re-import the crashed table
The table contains rows that have crashed, so exporting the table’s content will export all rows besides those that have crashed. And if the table’s crashing rows aren’t essential to the functioning of WordPress itself, such as transients, plugin settings, etc. – this will then put an end to the problem.
Export table content
Step 1. Log in to your phpMyAdmin or connect to it via your cPanel back-end
![WordPress database error Table './db/wp_options' is marked as crashed and should be repaired [✔️ SOLVED] image 22 - WordPress database error Table './db/wp_options' is marked as crashed and should be repaired [✔️ SOLVED]](https://wpxss.com/application/application/wp-content/uploads/2022/10/image-22.png)
Step 2. Select the database with the crashed table
![WordPress database error Table './db/wp_options' is marked as crashed and should be repaired [✔️ SOLVED] image 23 - WordPress database error Table './db/wp_options' is marked as crashed and should be repaired [✔️ SOLVED]](https://wpxss.com/application/application/wp-content/uploads/2022/10/image-23.png)
Step 3. Click on the crashed table name
![WordPress database error Table './db/wp_options' is marked as crashed and should be repaired [✔️ SOLVED] image 28 1024x413 - WordPress database error Table './db/wp_options' is marked as crashed and should be repaired [✔️ SOLVED]](https://wpxss.com/application/application/wp-content/uploads/2022/10/image-28-1024x413.png)
Step 4. Click on the ![]()
Step 5. Click on the ![]() button
button
Truncate the table
After the table content was successfully exported and saved as a file on your device, you need to truncate the table (delete all content) and re-import the downloaded file.
Step 6. click on the ![]() tab
tab
Step 7. Scroll down to the bottom and click on the Empty the table (TRUNCATE) link
![WordPress database error Table './db/wp_options' is marked as crashed and should be repaired [✔️ SOLVED] image 34 - WordPress database error Table './db/wp_options' is marked as crashed and should be repaired [✔️ SOLVED]](https://wpxss.com/application/application/wp-content/uploads/2022/10/image-34.png)
Step 8. Click OK on the confirmation popup
![WordPress database error Table './db/wp_options' is marked as crashed and should be repaired [✔️ SOLVED] image 35 - WordPress database error Table './db/wp_options' is marked as crashed and should be repaired [✔️ SOLVED]](https://wpxss.com/application/application/wp-content/uploads/2022/10/image-35.png)
and you will see the confirmation message:
![WordPress database error Table './db/wp_options' is marked as crashed and should be repaired [✔️ SOLVED] image 36 - WordPress database error Table './db/wp_options' is marked as crashed and should be repaired [✔️ SOLVED]](https://wpxss.com/application/application/wp-content/uploads/2022/10/image-36.png)
Import the table
Now you need to import back the downloaded file to the table.
Step 9. Click on the ![]()
Step 10. Click on Choose FIle then select the exported file and click on Open.
![WordPress database error Table './db/wp_options' is marked as crashed and should be repaired [✔️ SOLVED] image 38 1024x497 - WordPress database error Table './db/wp_options' is marked as crashed and should be repaired [✔️ SOLVED]](https://wpxss.com/application/application/wp-content/uploads/2022/10/image-38-1024x497.png)
Step 5. Click on the ![]() button at the bottom and wait for the import to finish.
button at the bottom and wait for the import to finish.
![WordPress database error Table './db/wp_options' is marked as crashed and should be repaired [✔️ SOLVED] image 39 - WordPress database error Table './db/wp_options' is marked as crashed and should be repaired [✔️ SOLVED]](https://wpxss.com/application/application/wp-content/uploads/2022/10/image-39.png)
Option 4. Restore the crashed table
Backups are important, and if you have regular daily backups you can easily restore the crashed table from the backup.
The restore process is different depending on the backup solution of plugin that you use.
- PHPMyAdmin: Restoring your database from backup using phpMyAdmin
- Softaculous: How to Restore a Backup
- Updraft: How do I restore my site with UpdraftPlus?
![WordPress database error Table './db/wp_options' is marked as crashed and should be repaired [✔️ SOLVED] WordPress database error Table .dbwp options is marked as crashed and should be repaired - WordPress database error Table './db/wp_options' is marked as crashed and should be repaired [✔️ SOLVED]](https://wpxss.com/application/wp-content/uploads/2022/10/WordPress-database-error-Table-.dbwp_options-is-marked-as-crashed-and-should-be-repaired.png)